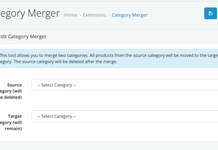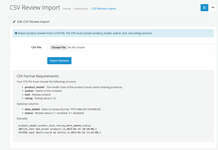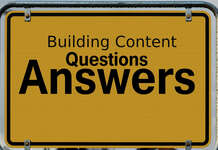In Opencart 4, filters allow customers to quickly narrow down product searches based on specific attributes like size, color, price range, rating, or brand. Filters enhance the shopping experience by allowing customers to easily find products that match their needs, leading to higher conversion rates and a more user-friendly interface.
This guide will cover how filters work in Opencart 4, including filter groups, assigning filters to products, and how to use them in categories.
1. Understanding Filters and Filter Groups
Filters in Opencart are used to categorize and display product attributes. These attributes can be anything that is relevant to your product line, such as size, color, brand, material, and more.
Filter Groups are categories of filters that organize related attributes together. For instance, a Color filter group may contain individual color filters like Red, Blue, Green, and so on. Similarly, a Size filter group might include filters for Small, Medium, Large, etc.
Key Terminology:
- Filter Group: A collection of filters (e.g., Color, Size, Brand).
- Filter: An individual attribute within a filter group (e.g., Red, Blue, Green for the Color group).
2. Setting Up Filters and Filter Groups
To set up filters and filter groups in Opencart 4:
Creating Filter Groups and Filters:
- Access the Filters Section:
- Navigate to the admin panel: Catalog > Filters.
- Here, you can add or manage filter groups and individual filters.
- Add a Filter Group:
- Click on Add Filter Group to create a new group (e.g., “Color”, “Size”, “Brand”).
- Enter the name of the group (e.g., Color, Size, Material).
- Save the filter group.
- Add Filters to the Group:
- Once a filter group is created, you can add filters (e.g., Red, Black, White, Silver) to the group.
- Click on Add Filter and enter the filter details. Assign filters to the relevant group (e.g., Red, Black etc under the Color filter group).
- Save the filters.
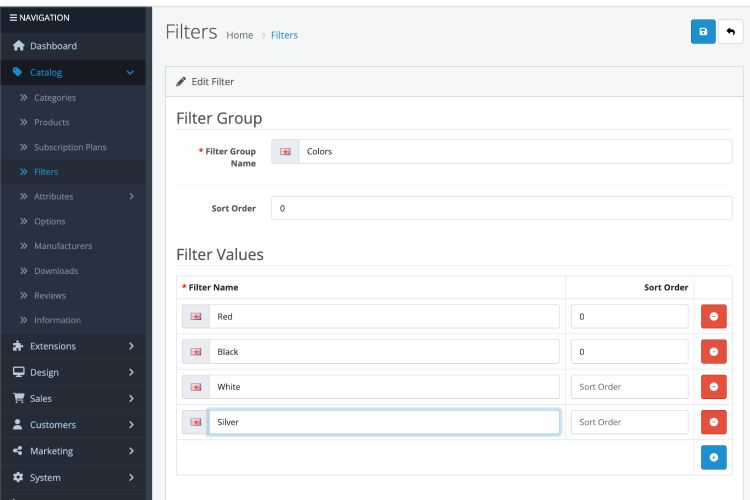
Assigning Filters to Categories:
- Go to Categories:
- Navigate to Catalog > Categories and select the category where you want to enable filters.
- Enable Filters for Category:
- In the category edit page, under the Filter tab, choose which filters are applicable for that category.
- Enable and save the selected filters for the category.
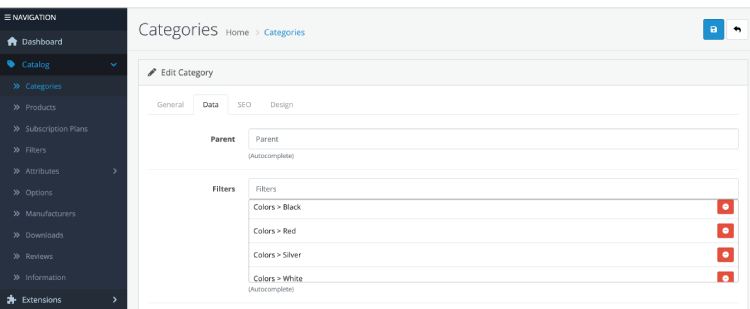
Assigning Filters to Products:
- Navigate to Products:
- Go to Catalog > Products and select the product you want to assign filters to.
- Assign Filters:
- On the product edit page, find the Filters tab.
- Select the relevant filters from the available filter groups (e.g., size, color, brand) and assign them to the product.
- Save the changes.
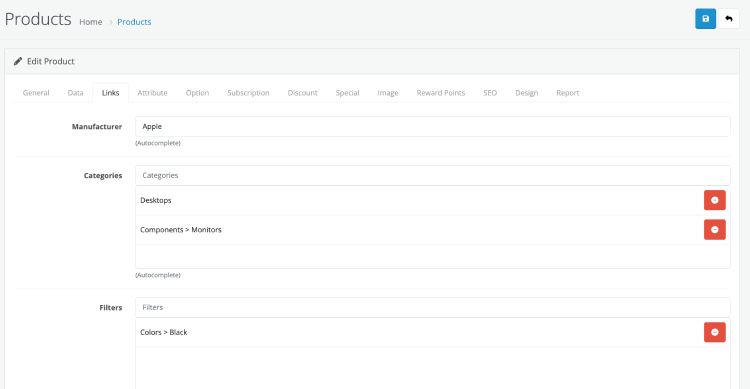
3. Using Filters in the Frontend (Store)
Once filters and filter groups are created and assigned to products and categories, customers can use the filters on the front end to narrow down their product search.
- Filters will appear on the category pages in the store, usually in the sidebar or as a dropdown. To show the filter first you need to enable the Filter module.
- Go to Admin >> Extensions >> Extensions >> Filter out with modules >> Install the Filter module >> Edit it and Enable the filter module
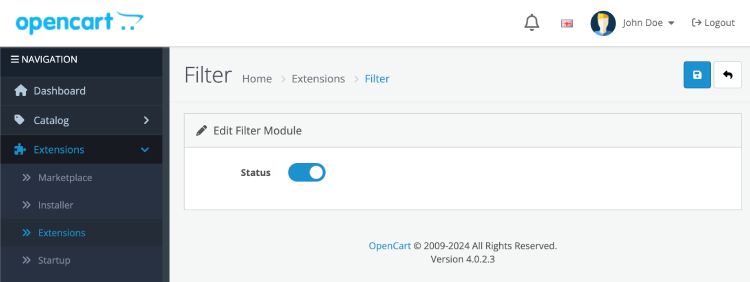
- Go to Admin >> Extensions >> Extensions >> Filter out with modules >> Install the Filter module >> Edit it and Enable the filter module
- Once enabled, add the Filter module to the category layout. For that, go to admin >> Design >> Layout >> Edit the Category and add the Filter module, which we added in the left column >> Save the layout.
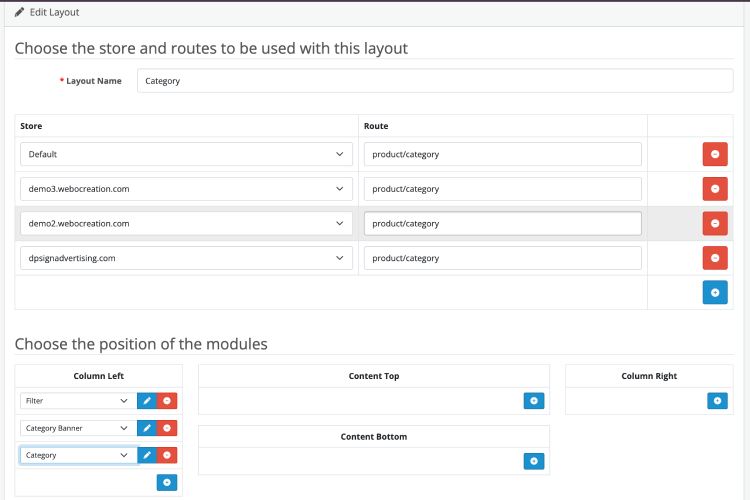
- Now, customers can select filters on the category page (e.g., Color: Red, Black, etc.) to refine the product listings based on their preferences.
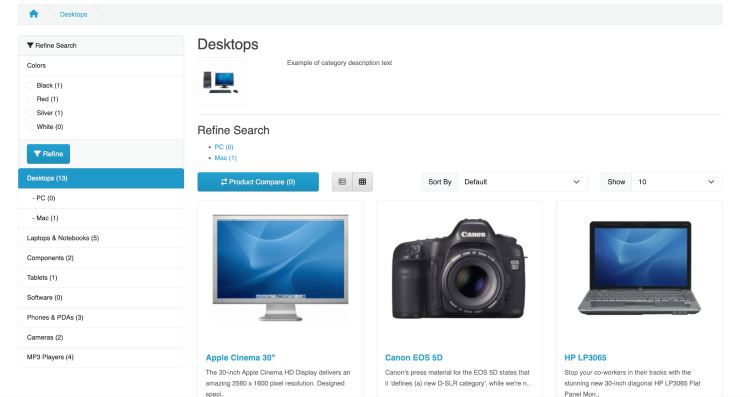
- Now customers or visitors can use the Refine search to filter out the products.
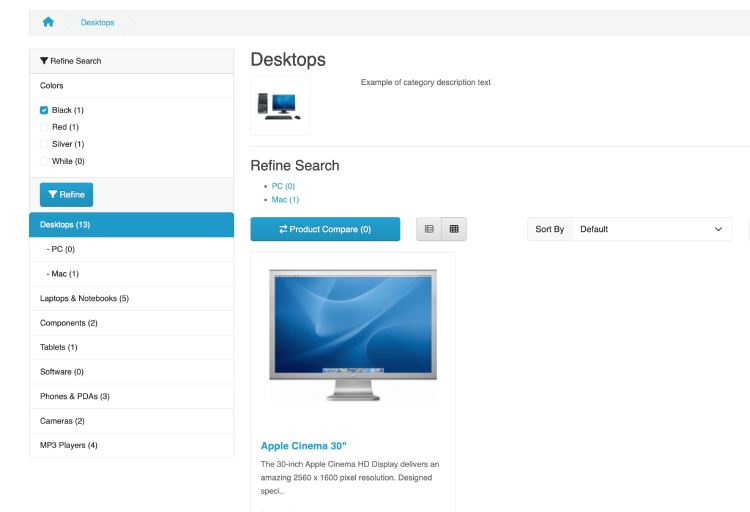
Opencart 4 allows for various filter display options, including checkboxes, dropdown lists, and multi-select options, which provide flexibility for the store design.
4. Examples of Filters and Filter Groups
Here are some common examples of filters and filter groups for different product categories:
Example 1: Clothing Store
- Filter Group: Color
- Filters: Red, Blue, Green, Black, White, etc.
- Filter Group: Size
- Filters: Small, Medium, Large, X-Large, etc.
- Filter Group: Material
- Filters: Cotton, Polyester, Leather, Silk, etc.
Example 2: Electronics Store
- Filter Group: Brand
- Filters: Samsung, Apple, Sony, LG, etc.
- Filter Group: Price
- Filters: $0 – $50, $51 – $100, $101 – $500, $500+.
- Filter Group: Features
- Filters: 4K, Touchscreen, Wi-Fi, Bluetooth, etc.
Example 3: Furniture Store
- Filter Group: Material
- Filters: Wood, Metal, Plastic, Fabric, Leather.
- Filter Group: Style
- Filters: Modern, Vintage, Classic, Industrial, etc.
- Filter Group: Size
- Filters: Small, Medium, Large, Custom.
5. Use Cases of Filters in Opencart 4
Filters are essential for providing a better customer experience in your store. Below are some use cases and scenarios where filters can significantly improve product discovery:
Use Case 1: Narrowing Product Choices
- Scenario: A customer is shopping for a T-shirt in your online clothing store. They want a Red T-shirt in Medium size. Instead of browsing through all products, they can use filters for Color and Size to quickly find the products they’re looking for.
- Outcome: The customer saves time and finds the right product more easily, improving their shopping experience.
Use Case 2: Price Range Selection
- Scenario: A customer is looking for a new smartphone, but their budget is limited to $300. They can filter products by Price to only show phones in that price range.
- Outcome: The customer finds relevant products within their budget, leading to a higher likelihood of conversion.
Use Case 3: Sorting Products by Features
- Scenario: A customer browsing laptops in your electronics store may want one with Bluetooth or Wi-Fi. They can filter by product Features such as Wi-Fi or Bluetooth to refine their search.
- Outcome: The customer finds exactly what they need and is more likely to make a purchase.
Use Case 4: Finding Specific Categories of Products
- Scenario: In a furniture store, a customer is searching for a Wooden Coffee Table. By applying the Material filter for Wood, the customer can narrow down their choices without needing to scroll through unrelated furniture.
- Outcome: The customer is able to focus on the specific product category they are interested in, improving their shopping efficiency.
Use Case 5: Product Comparison
- Scenario: A customer wants to compare different brands of Smartwatches. By using the Brand filter and selecting multiple brands, the customer can compare products side by side based on specifications, prices, and features.
- Outcome: The customer gains clarity on their options, making it easier to choose the best smartwatch for their needs.
Conclusion
Filters in Opencart 4 are a crucial tool for improving product discovery and the overall shopping experience. By setting up Filter Groups and Filters, assigning them to products and categories, and presenting them in an intuitive way on the front end, you can enable customers to find the exact products they are looking for more easily. Whether you sell clothing, electronics, or furniture, using filters can streamline the browsing process, increase customer satisfaction, and ultimately boost sales. We hope you liked this article, please subscribe to our YouTube Channel for Opencart video tutorials. You can also find us on Webocreation Twitter and Webocreation Facebook. Please let us know if you have any questions or concerns.