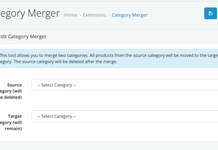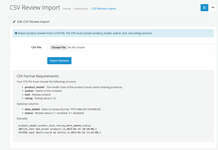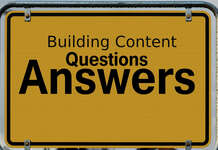In this Opencart user manual, we will learn to manage categories in Opencart 4, a fundamental task for organizing your products and improving your store’s navigation. Here’s a step-by-step guide to managing categories from the Opencart admin panel.
Accessing the Admin Panel
Log in to the Admin Panel:
- Navigate to http://yourdomain.com/admin (In Opencart 4, the admin URL can be different as per the installation).
- Enter your username and password to log in.
Navigating to Categories Management
Access Categories:
- In the admin dashboard, go to Catalog > Categories.
- This section will display a list of all existing categories.
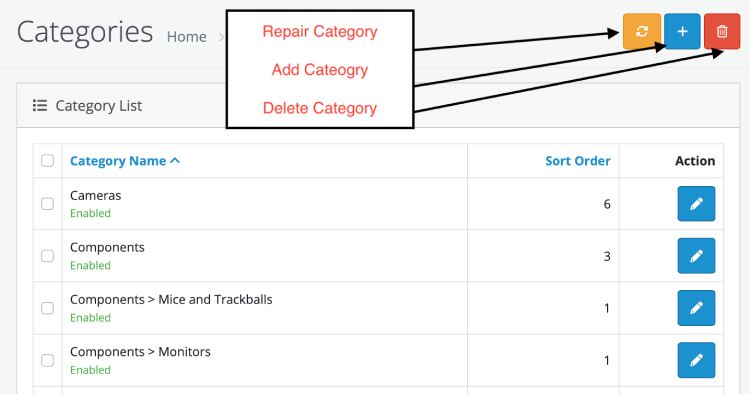
Creating a New Category
Add New Category:
- Click on the “+” (Add New) button at the top right corner.
Category Details:
- General Tab:
- Category Name: Enter the name of the category.
- Description: Provide a detailed description of the category. Format the text using the editor and add images if necessary.
- Meta Tag Title: Enter a title for SEO purposes.
- Meta Tag Description: Add a meta description for SEO.
- Meta Tag Keywords: Include relevant keywords for SEO.
- Data Tab:
- Parent Category: If this category is a subcategory, select the parent category.
You can start typing in the Parent and select the parent category. 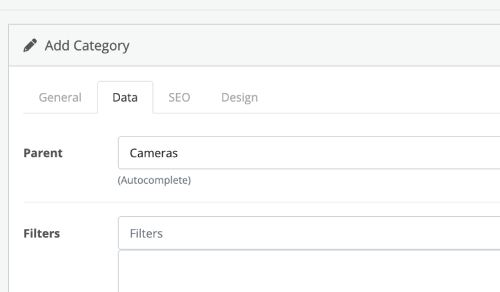
- Filters: Add filters that apply to this category.
Read more about Opencart filters - Stores: Select the store where this category will be available (useful for multi-store setups).
- Image: Upload an image representing the category.
- Top: Choose whether to display this category in the top menu bar. If you don’t check this checkbox it will not show in the Top main menu.
- Columns: Specify the number of columns to use for the bottom categories.
- Sort Order: Define the order in which this category appears relative to others.
- Status: Set the status to “Enabled” to make the category active or “Disabled” to hide it.
SEO Tab: - SEO URL: Create a search engine-friendly URL. Do not use spaces, instead replace spaces with – and make sure the SEO URL is globally unique.
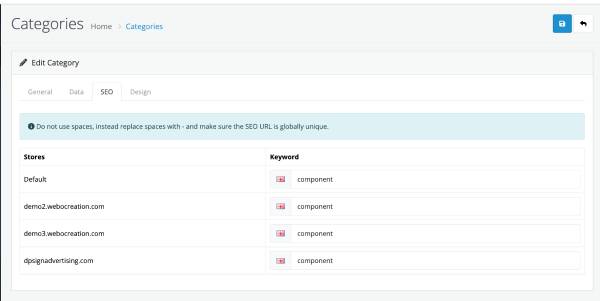
- Parent Category: If this category is a subcategory, select the parent category.
- Design Tab:
- Choose a layout override if you have custom layouts for this category.
Read more about Design layout overrides in Opencart
- Choose a layout override if you have custom layouts for this category.
Save Category:
- Click the “Save” button to create a new category.
Editing an Existing Category
Edit Category:
- In the Categories list, find the category you want to edit.
- Click the “Edit” button (pencil icon) next to the category name.
Modify Details:
- Make necessary changes in the General, Data, and Design tabs.
Save Changes:
- Click the “Save” button to update the category.
Deleting a Category
Delete Category:
- In the Categories list, select the checkbox next to the category you want to delete.
- Click the “Delete” button (trash can icon) at the top right corner.
- Confirm the deletion when prompted.
Managing Subcategories
Creating Subcategories:
- Follow the steps for creating a new category.
- In the Data tab, select the appropriate parent category.
Viewing Subcategories:
- In the Categories list, subcategories are usually displayed hierarchically under their parent categories.
Bulk Actions
Bulk Editing:
- Select multiple categories by checking the boxes next to their names.
- Use the bulk actions (e.g. deleting) at the top right corner.
SEO and Best Practices
SEO URL Management:
- Ensure each category has a unique and descriptive SEO URL.
- Use keywords in the meta tags to improve search engine rankings.
Optimized Descriptions:
- Write clear and detailed descriptions for each category, incorporating relevant keywords.
- Use the editor to enhance descriptions with images and formatted text.
Category Images:
- Use high-quality images that represent the category well.
- Optimize images for fast loading times.
Managing categories in Opencart from the admin panel is straightforward and crucial for maintaining an organized and user-friendly ecommerce store. By effectively creating, editing, and organizing categories, you enhance the shopping experience for your customers and improve your store’s SEO performance.
We hope you liked this article, please subscribe to our YouTube Channel for Opencart video tutorials. You can also find us on Webocreation Twitter and Webocreation Facebook. Please let us know if you have any questions or concerns.