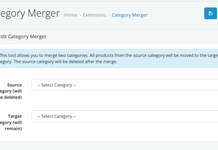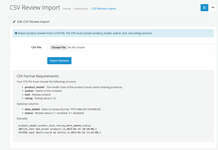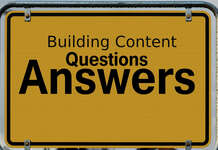In Opencart 3, gift certificates or gift vouchers are the same. Customers can send a gift certificate to another recipient, and the gift certificate will be emailed to the recipient after the customer’s order has been paid for. Then the recipient can redeem the gift vouchers at checkout. The admin can add different voucher themes and send the gift vouchers to recipients from the admin section.
Opencart v 4 version the Gift Vouchers are removed
Create or design the voucher themes
Log in to the admin, then go to Sales >> Gift Vouchers >> Vouchers theme, then click the add button, then enter the Voucher theme name and Image. The image you uploaded here will be sent to the email address associated with the email template image. Then click the Save button.
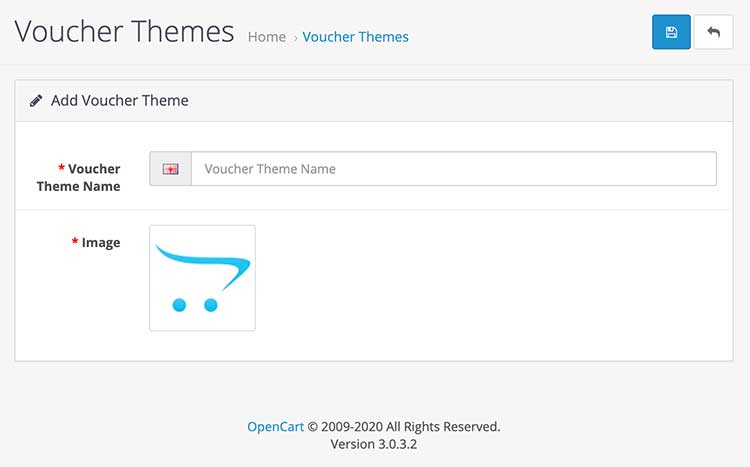
Once you save it, you can see it in the gift vouchers listing page:
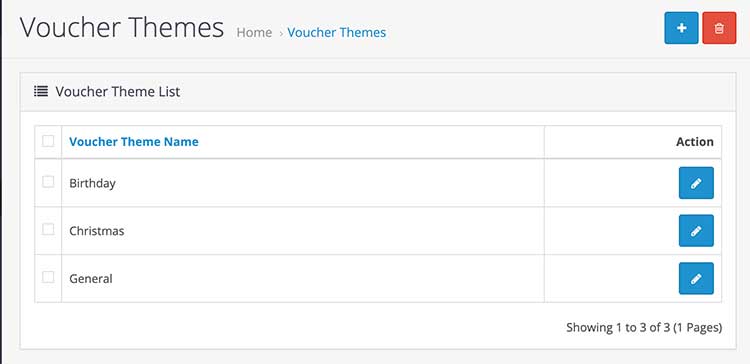
Purchase a Gift Certificate and send it to someone in Opencart
When someone visits https://YOURSITE/index.php?route=account/voucher then they will see the form like below:
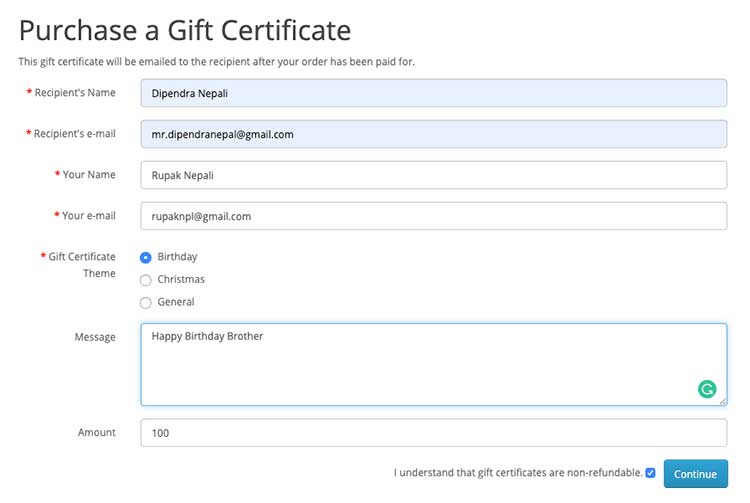
The form includes the recipient’s name, the recipient’s email, your name, your email, the gift certificate theme that the admin set up in the gift voucher theme, the message, and the amount that the sender wants to send. Once they entered the details, check the checkbox of terms and click continue. Then you will see a message like below:
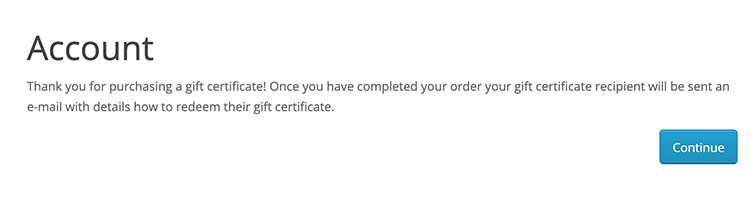
Then the buyer will click continue, then they will see the shopping cart with the gift certificate like below, see the Product Name is “the amount sent” Gift Certificate for “name of the recipient”:
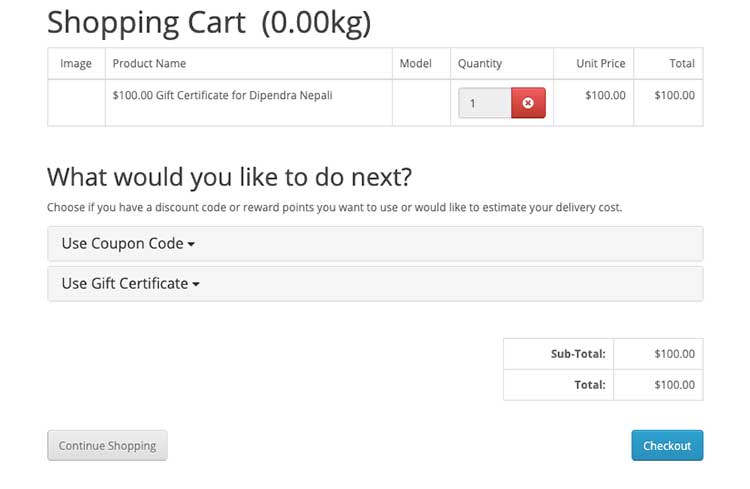
Once the sender clicks checkout and selects or adds the billing address then they will see the confirmation section:
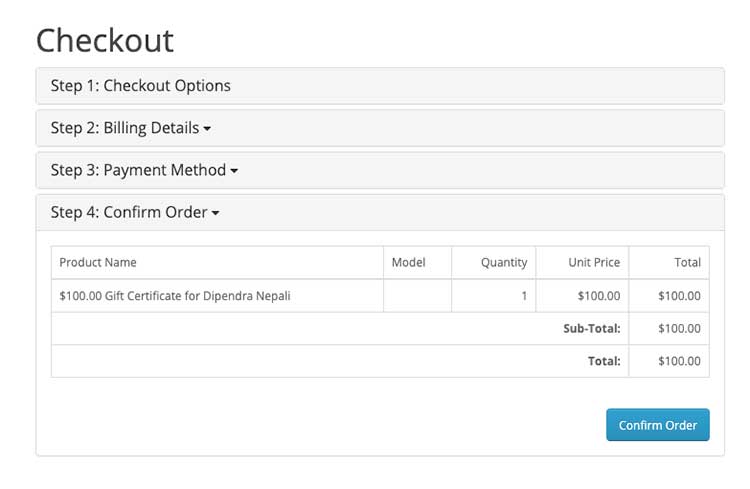
Once they click the confirm order button, they will get the order success message.
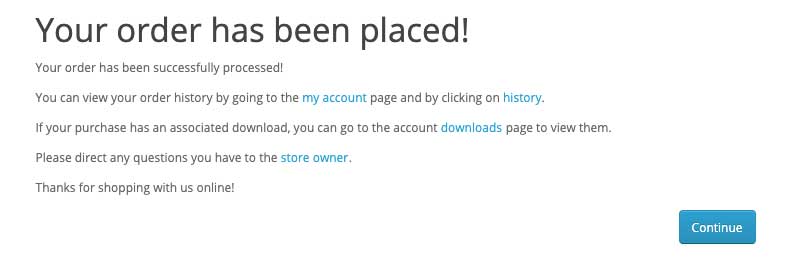
How do recipients redeem the gift certificate?
When the sender sends the gift certificate then the recipient will get an email like below:
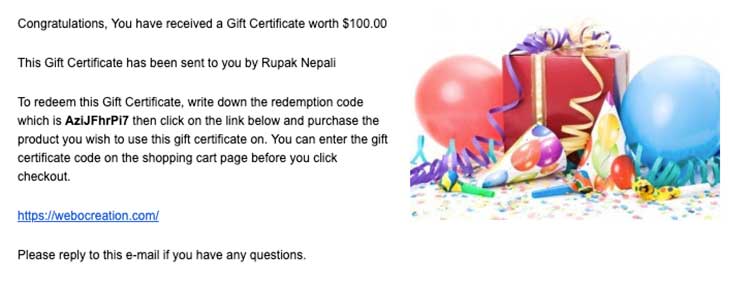
In that email, you can see the redemption code, which is “AziJFhrPi7”; the recipient can use the code in the shopping cart. When the recipient goes to the website which is in the email then the recipient add the product/s to the shopping cart and when they see the shopping cart then they can see the Use Gift Certificate section when the above code is entered and click “Apply Gift Certificate” button then the amount of gift certificate is applied like below:
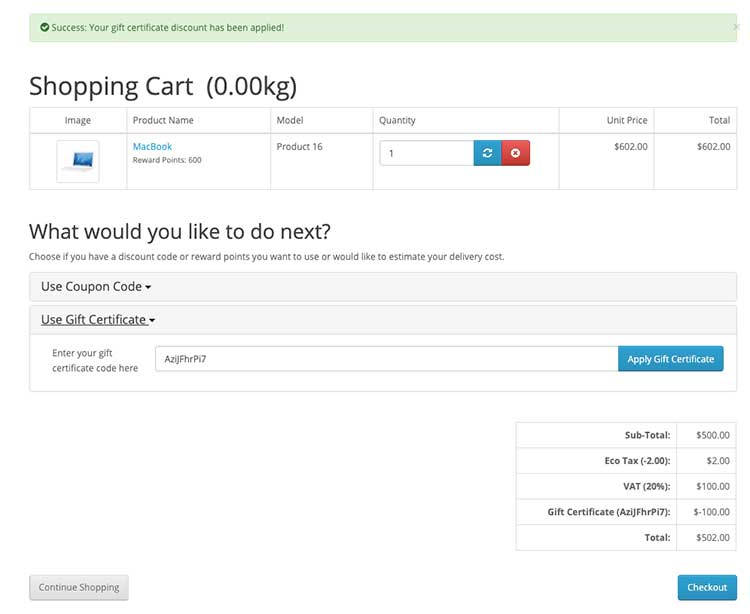
In the above example, the $100 gift certificate is applied, and the amount is subtracted from the order total. Then the recipient can pay the remaining amount and check out the products.
Management of Gift Vouchers by Admin
The administrator can see the list of Gift vouchers or certificates created at admin >> Sales >> Gift Vouchers >> Gift Vouchers. The administrator can resend the email, delete the gift vouchers, and add the gift vouchers.
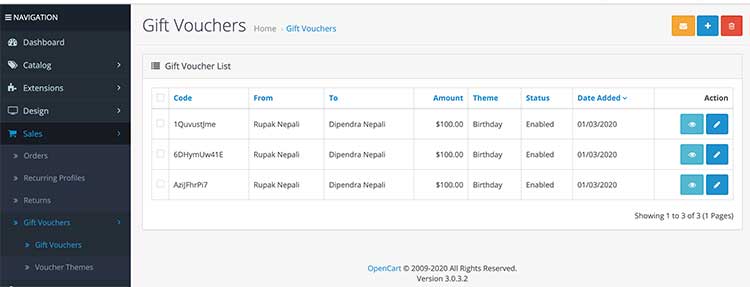
When the administrator clicks the add button then they will see the form like below:
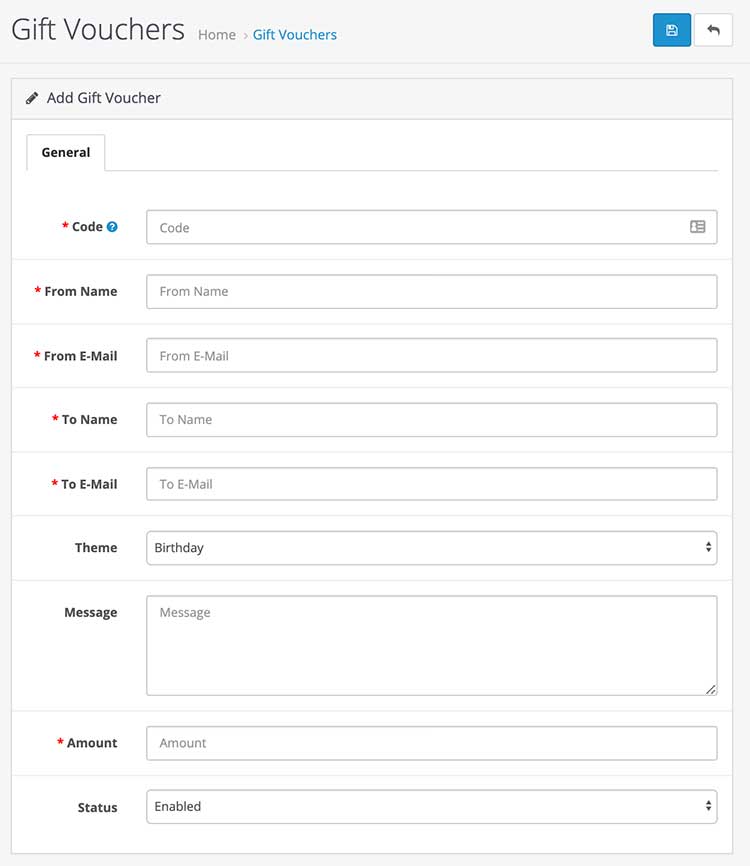
The administrator needs to add the “Code”, “From Name”, “From Email”, “To Name”, “To Email”, “Theme”, “Message”, “Amount”, and “Status” enabled, and click the save button. Then, a similar email like above will be sent to the email address where they can see the gift voucher code, which the recipient can use in their checkout.
How to set a minimum and maximum amount a customer can purchase a voucher for?
The administrator can set a minimum and maximum amount that a customer can purchase a gift voucher. For that, go to admin >> System >> Settings >> edit the store >> click the Options tab and go to the Voucher section where you can set Voucher min and Voucher max.
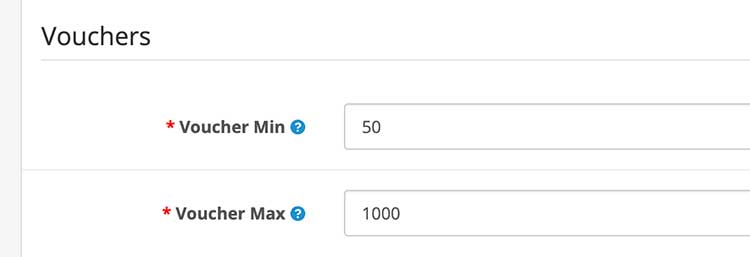
In this way, you can manage, send, apply, and design custom gift vouchers or certificates in Opencart 4. Please post your questions or comments so that we can add extra topics. You can follow us on our Twitter account @rupaknpl. Subscribe to our YouTube channel for Opencart tutorials, and click to see the Opencart user manual.