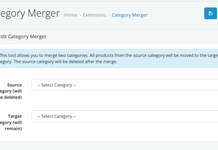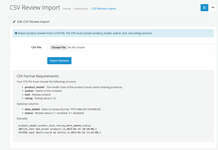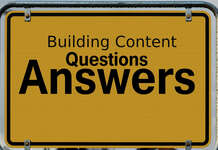Setting up an Opencart 4 ecommerce store involves several steps, including configuring your server, setting up FTP access, configuring email, and connecting your database. Here’s a detailed guide to help you through each step using cPanel.
Server Setup
Choosing a Hosting Provider:
- Select a hosting provider that offers cPanel, cloud that meets Opencart’s system requirements.
- Example: Providers like AWS, Google cloud, A2hosting, Bluehost, SiteGround, and InMotion Hosting are popular choices.
Accessing cPanel:
- Log in to your hosting account and access cPanel.
- Example: Navigate to your hosting account’s dashboard and click the cPanel link.
Configuring PHP Settings:
- Ensure the server meets Opencart’s PHP requirements. Typically, Opencart requires PHP 7.3 or higher.
- Example: In cPanel, go to the “Select PHP Version” or “MultiPHP Manager” to set the appropriate PHP version.
Setting Up FTP Access
Creating an FTP Account:
- In cPanel, go to the “FTP Accounts” section to create a new FTP account.
- Example: Enter the desired username, domain, and password. Specify the directory for FTP access.
Configuring FTP Client:
- Use an FTP client like FileZilla to connect to your server.
- Example: In FileZilla, enter the FTP server address (usually your domain), username, password, and port (typically 21).
Uploading Opencart Files:
- Download the latest version of Opencart from the official website and extract the files.
- Example: Use your FTP client to upload the extracted Opencart files to the public_html directory (or your desired directory).
Configuring Email
Creating Email Accounts:
- In cPanel, go to the “Email Accounts” section to create new email addresses for your domain.
- Example: Enter the desired email address, password, and mailbox quota.
Setting Up Email Forwarders:
- Configure email forwarders to redirect emails to another address if needed.
- Example: In the “Forwarders” section, set up email forwarding rules.
Configuring Email Clients:
- Set up email clients (e.g., Outlook, Gmail) to send and receive emails using your domain’s email addresses.
- Example: Use the “Email Configuration” settings in cPanel to find the necessary SMTP and IMAP/POP3 settings.
Database Connection
Creating a Database:
- In cPanel, go to the “MySQL Databases” section to create a new database.
- Example: Enter a name for the database and click “Create Database.”
Creating a Database User:
- Create a new database user and assign it to your database.
- Example: In the “MySQL Users” section, create a user with a secure password. Then, add the user to the database with all privileges.
Configuring Database Connection in Opencart:
- During the Opencart installation process, enter the database details.
- Example: When prompted, enter the database name, username, and password. Set the database host (usually localhost).
Running the Opencart Installer:
- Navigate to your domain to start the Opencart installation.
- Example: Go to http://yourdomain.com and follow the on-screen instructions to complete the installation.
SSL certificate setup for URL
Now your server is ready now need to do some setting change in the admin dashboard.
By following these steps, you can effectively set up a server, configure FTP access, set up email accounts, and establish a database connection for your Opencart 4 store using cPanel. This comprehensive setup ensures that your ecommerce platform runs smoothly and efficiently, providing a robust foundation for your online business. Hope you liked this opencart user manual, please subscribe to our YouTube Channel for Opencart video tutorials. You can also find us on Twitter and Facebook.