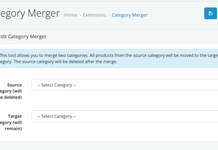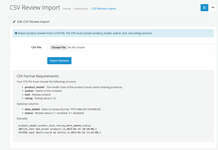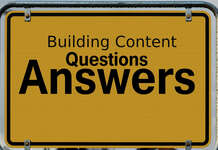In this Opencart user manual, we are giving you details of the Maintenance links: Backup/Restore, Uploads, and Error logs. For Backup/Restore we can backup the data in a dot SQL file and we can import the dot SQL file which is similar in structure to the exported dot SQL file. At Uploads, you can see the files uploaded by the customers while making the order if you have provided the file upload button on the product detail page as Options. In Error logs, you can see the error logs, fatal errors, or warnings or notices errors.
Maintenance Mode in Opencart
If you are looking to keep the site in Maintenance Mode then you need to go to admin >> System >> Settings. Then edit the store that you want to keep the site in maintenance. After that go to the Server tab where you can see the maintenance mode. You can choose Yes if you want to keep the site in maintenance mode.
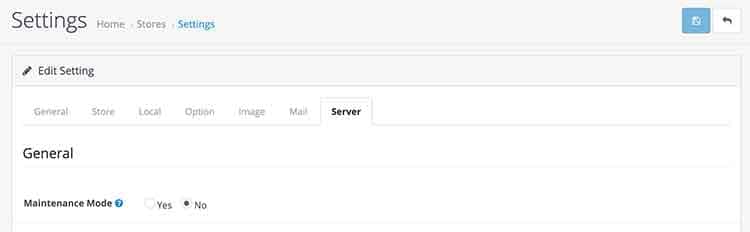
Backup/Restore in Opencart
You can export the database data easily in Opencart by going to admin >> System >> Maintenance >> Backup/Restore and in the Backup tab you can see all the database tables, for a full backup of data, select all and click the Export button. You can select some tables and export them as well.
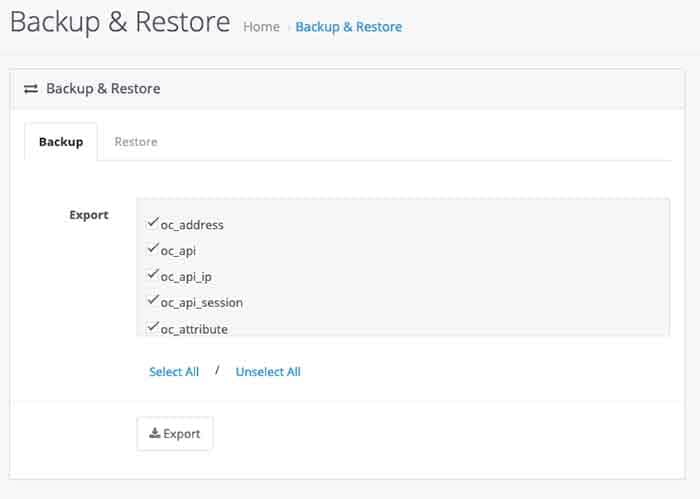
The exported file will be like databasename_today_date_and_time_backup.sql which has SQL statements like the below (we just take some part of API tables to show you):
TRUNCATE TABLE `oc_api`;
INSERT INTO `oc_api` (`api_id`, `username`, `key`, `status`, `date_added`, `date_modified`) VALUES ('1', 'Default', 'kqtDbGPOkLqokpSl80w57nfPqxJzkOwgmBC2uqeZvjCyUll3Flw7QiEwdHbTxoyNme1ixsYjglCmbik84hlCTpGrGSDiMvwZUtAPLT3XIyp7ANo4UxuQmZLHeaG9tb2ukh2138YsbH12Mippb03GTNXUZmRiF8RlofU1c37Gsk0orJWwa7KN14sU3FumadWaC2WvhHG6TLKnw7m4ir3E8OHVMWMinmNUrRJc3QzlDgn16HhkFNrn5iGQ8junqyrp', '1', '2019-04-22 18:32:08', '2019-04-22 18:32:08');
TRUNCATE TABLE `oc_api_ip`;
INSERT INTO `oc_api_ip` (`api_ip_id`, `api_id`, `ip`) VALUES ('1', '1', '127.0.0.1');
To Restore the data we can import the downloaded dot SQL file. For that go to admin >> System >> Maintenance >> Backup/Restore. Then in the Restore tab click the Import button and choose the downloaded dot SQL file. As you see in the above SQL queries first it truncates or removes all data and then inserts the data. Be careful before doing it.
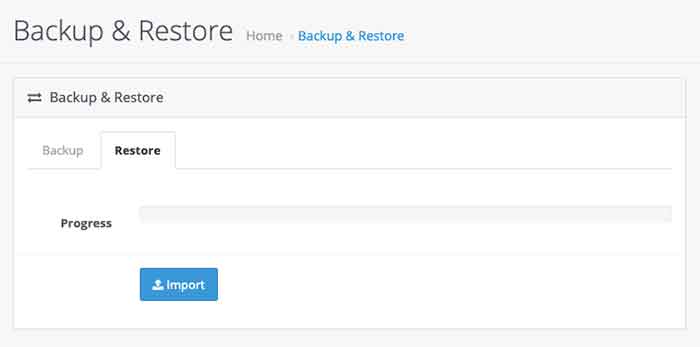
In this way, you can backup and restore the data in Opencart.
Uploads in Opencart maintenance section
Go to admin >> System >> Maintenance >> Uploads. You will see the lists of files uploaded by the customers while ordering the products.
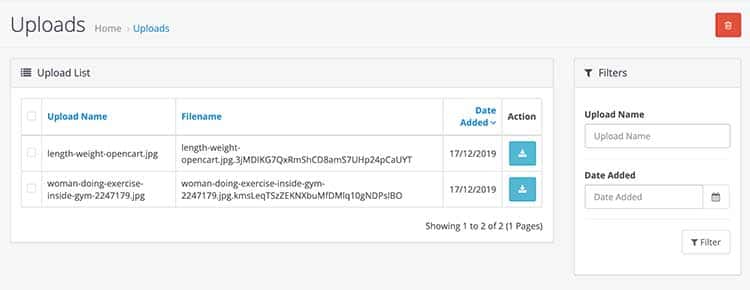
Don’t get confused with downloads and uploads. Uploads are files uploaded from the front end by the customers if there is a file upload button in the product options section. For example, in the default installation, the product named ‘Apple Cinema 30″‘ has the option to upload a file:
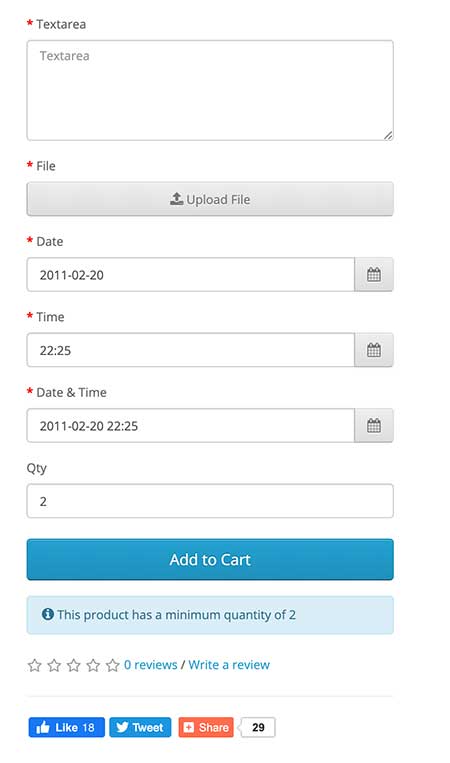
When you upload the file in that option field then it will be shown in the Sales >> Orders:
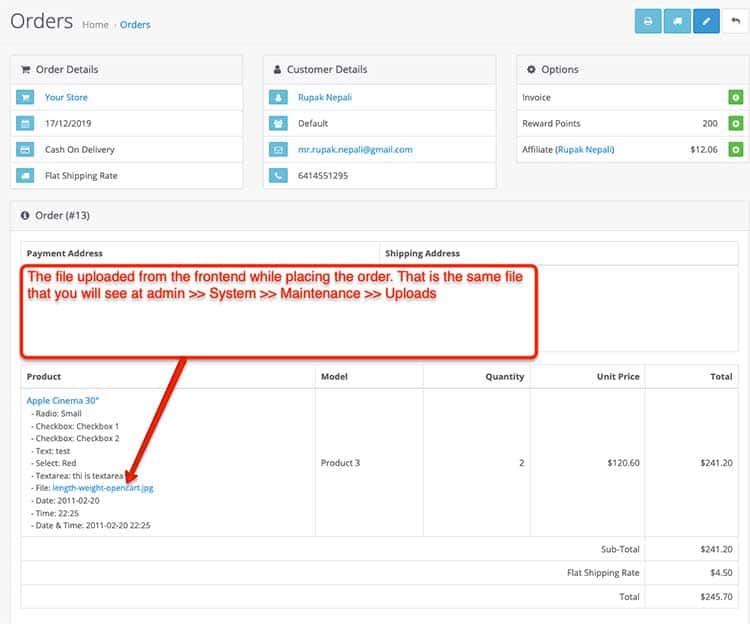
When customers upload the files, then the file name is changed to a different name by adding a token to the file name. It is to hide the uploaded file name so people can not link to it directly. Those are the files that you will see in the admin >> System >> Maintenance >> Uploads. You can delete those files if needed. In this way, uploads are managed in the Opencart.
Error Logs in Opencart
You can see the errors: Fatal, Notice, and Warning at admin >> System >> Maintenance >> Error Logs. You can see what is wrong in your store and solve it.
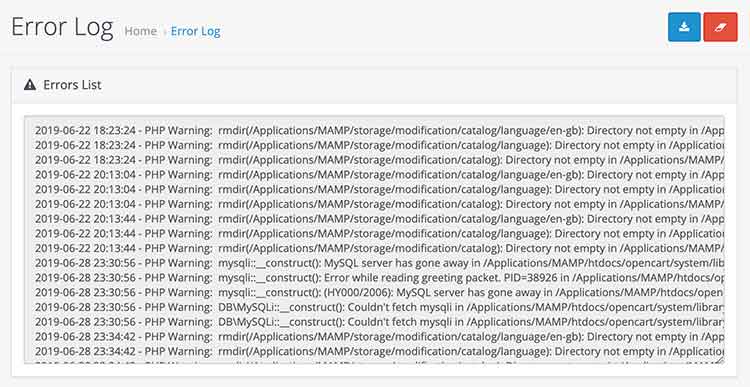
We have listed some errors and its solution of Opencart at:
Let us know if you find any errors in Opencart then we can help you solve them. In this way, we can see the error logs in Opencart.
In this Opencart user manual, we went through Maintenance links like the Backup/Restore, Uploads, and Error logs. Please don’t forget to post your questions or comments so that we can add extra topics. You can follow us at our Twitter account @rupaknpl, and subscribe to our YouTube channel for opencart tutorials. Click to see all Opencart user manuals.