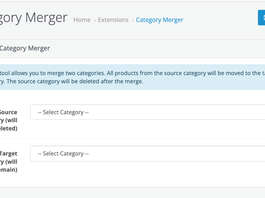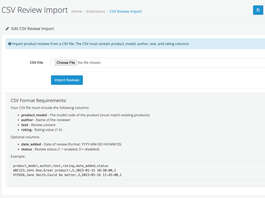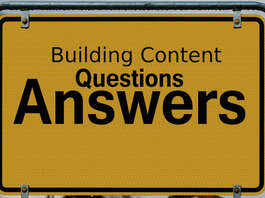Opencart 3 and 4 support multi-currencies so with Opencart we can sell in any currency, anywhere in the world. Go to admin >> System >> Localization >> Currencies where you will see the currencies available for use in the storefront. In the store by default, there are Euro, Pound, and US dollars but only the US dollar is enabled by default.
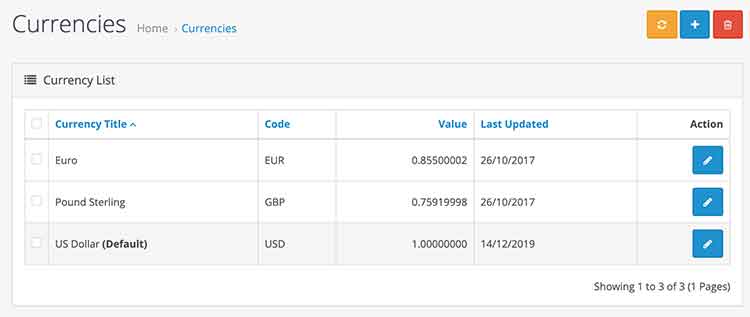
The default currency is set to a value of 1. When you enter the product’s price we need to enter it as per the default currency with value 1. Every value of the currency will be relative to this value as per the above image the value of the US Dollar is 1.0, and the Euro is calculated to be 0.85500002. The frontend price is calculated and converted as per the currency value which is 1. If Auto Update Currency is enabled then the currency is auto-updated.
Don’t confuse with default currency and value 1 of currency
Here, you need to enter the price worth with the currency value equal to 1. Don’t enter the default currency value; you need to enter the price of the currency value equal to 1. They are mostly the same, but be sure the currency value is 1 and it is the default currency.
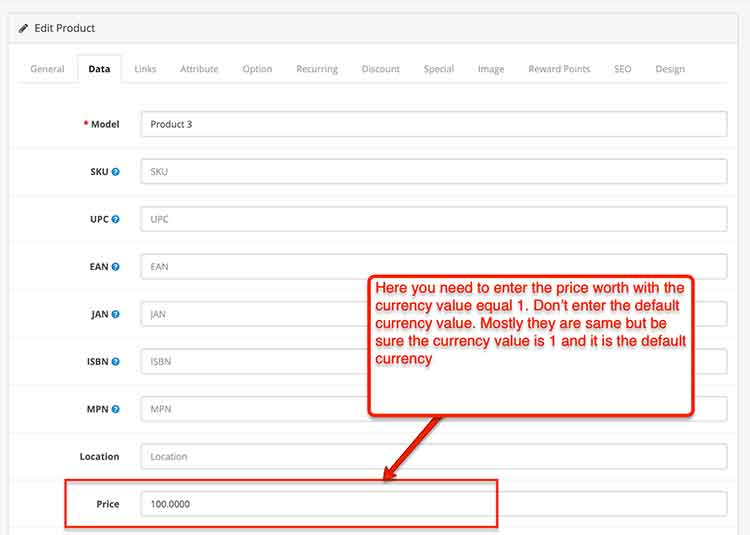
How do we add the currency in Opencart 3 & 4?
To add the currency, go to admin >> System >> Settings >> Localization >> Currencies and click the Add New blue button and you will see the form below:
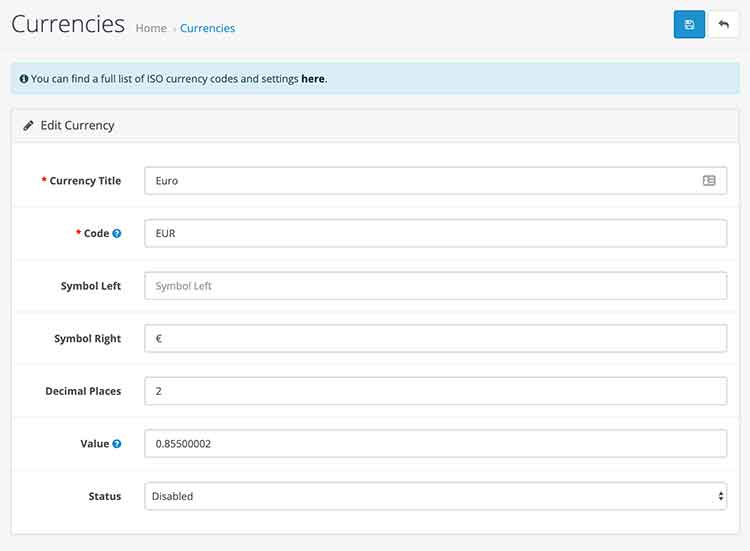
Currency Title: Enter the name of the currency that you want to show in the front end.
Code: The ISO currency code, you can get the currency code at https://www.ibm.com/support/knowledgecenter/en/SSZLC2_7.0.0/com.ibm.commerce.payments.developer.doc/refs/rpylerl2mst97.htm
Symbol Left: You can find the currency symbol at https://www.xe.com/symbols.php and if you want to show the symbol to the left of the price of the product then add it here.
Symbol Right: You can find the currency symbol at https://www.xe.com/symbols.php and if you want to show the symbol to the right of the price of the product then add it here.
Decimal Places: The number of decimal places that you want to show in the front end.
Value: The default currency will be set to a value of 1 and other currency will be converted value.
Status: You can enable or disable the currency in the front end.
How do we change the default currency in Opencart 3 & 4?
To change the default currency in Opencart 3 or 4, go to admin >> System >> Settings >> Edit the store >> then click the local tab and in the currency field change the currency that you want to make the default. Then, set your store to automatically update currencies. After that clear your browser cache to see the change and reset your existing cookies. Now your default currency in the Opencart 3 or 4 is set.
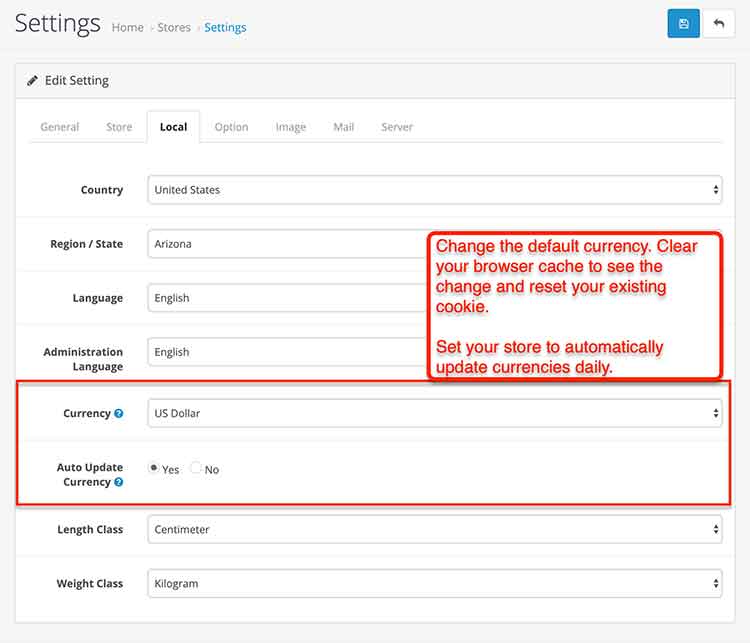
How do auto-update currency exchange rates work in Opencart 4?
In Opencart 4, by default, there are auto-update currencies as per the currency rate converter engine “European Central Bank Currency Converter”. To enable it, log in to admin >> System >> Settings >> Edit the store >> Local tab and enable Auto Update Currency field and select the Currency Rate Engine and Save. Now, your store is set to automatically update currencies daily.
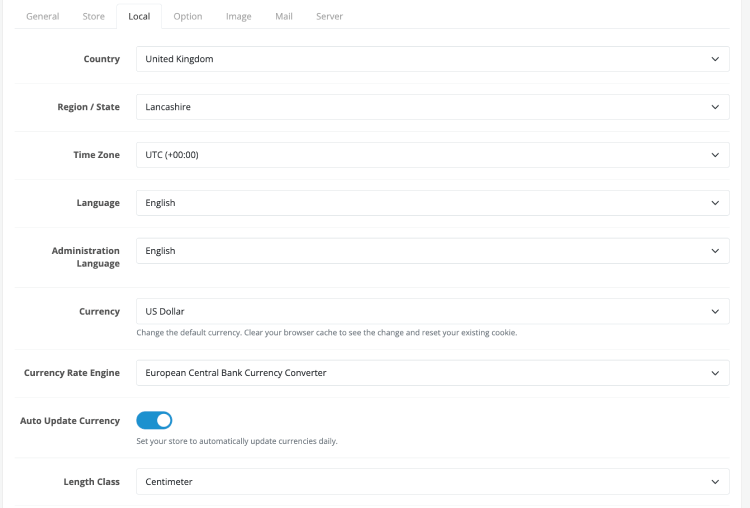
As we see Opencart is using this URL to get the currencies’ value https://www.ecb.europa.eu/stats/eurofxref/eurofxref-daily.xml, as seeing the values it supports only some currencies so auto-update currencies may not be supported for all currencies.
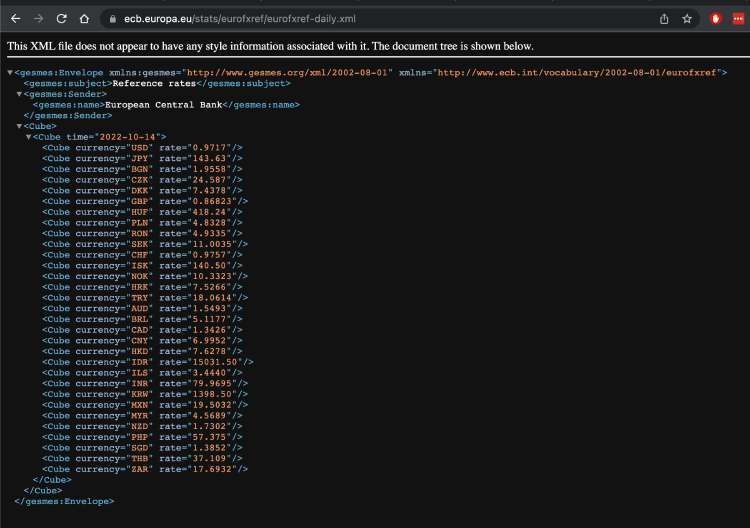
Fix the cron job so that it gets updated daily
If you are seeing the auto-update is not working then your corn job is not running, make sure it is running daily. To check the status of the cron jobs, log into admin >> Extensions >> Cron Jobs and see the date modified and you can run the cron jobs from there as well.
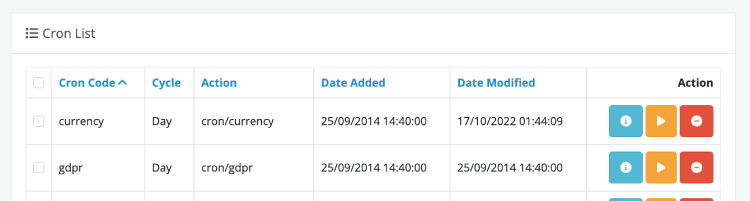
In this way, you can manage the currencies on the Opencart store. Please don’t forget to post your questions or comments so that we can add extra topics, free modules, or opencart tutorials that we need to develop which helps to develop quality. You can follow us on our Twitter account @rupaknpl and subscribe to the YouTube user opencart tutorial.